Helm Chart Repository in AWS
AWS에서 Helm chart repositories를 운영하는 방법
Intro
AWS 환경에서 EKS를 활용하여 서비스를 운영하다 보면, manifest 파일들을 관리하기 위해 helm을 사용하게 됩니다. 이번 포스팅에서는 Helm chart에 대하여 알아보고 AWS 환경에서 Helm chart를 구축하는 방법에 대하여 이야기해 보겠습니다. 해당 포스팅은 OCI(Open Container Initiative) 기반의 Registry를 사용해 차트 패키지를 관리하는 방법은 다루지 않습니다.
🏞️ Background knowledge
Helm은 쿠버네티스를 위한 패키지 관리 도구입니다. Chart라는 파일 형식으로 패키징 하며, 차트를 통해 설치, 업그레이드 롤백을 간편하게 해줍니다. Repository는 차트를 모으고 공유할 수 있는 곳으로, 하나의 저장소에서 여러 개의 Chart를 관리할 수 있습니다.
공식 차트 저장소 ArtifactHUB를 활용할 수도 있고, 다음과 같이 자신만의 차트를 만들 수도 있습니다.
- Local 활용 (
helm repo index {PATH}, 로컬을 backend로index.yaml파일이 생성) - GitHub Pages를 활용한 Public Helm Chart 구축
- GitHub에서 Private Helm chart 저장소 설정
참고 : The Chart Repository Guide
Amazon S3로 Helm Repository 구축하기
Helm을 패키징 하면 tgz 형식의 아카이브 파일이 생성되며, 이런 차트 파일은 주로 Amazon S3와 같은 Object storage를 백엔드로 사용합니다.
AWS 환경에서 S3를 사용해 Chart를 구축하는 방법에 대하여 다음 2가지 방법으로 알아보겠습니다.
- Helm Project에서 관리되는 ChartMuseum
- AWS Prescriptive Guidance, Set up a Helm v3 chart repository in Amazon S3에 소개된 helm-s3
🏛️ ChartMuseum using Amazon S3
ChartMuseum은 Amazon 외에도 DigitalOcean, Google Cloud, Microsoft Azure 등 다양한 Storage를 백엔드로 지원합니다.
Architecture
Helm Client의 경우 AWS Cloud 내 EC2 인스턴스 혹은 개발자의 Local 작업 환경 모두 가능합니다.
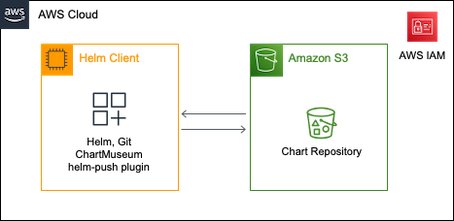
Process
1. 준비 작업
- Installation을 참고하여
GoFish혹은curl로 설치 - 테스트를 위해
mychart라는 임의의 차트 생성 :helm create mychart - helm repository에 담을 차트를 패키지화 :
helm package ./mychart
2. Chartmuseum 실행 및 Repository 추가
- Using with Amazon S3에 기재된 대로,
endpoint를 설정하고IAM권한을 부여 - 다음 명령어로 chartmuseum을 실행시키고 Helm Client의 URL에 접속하여 동작 여부 확인
Helm Client가 local인 경우,http://localhost:8080에서 확인 가능chartmuseum --debug --port=8080 \ --storage="amazon" \ --storage-amazon-bucket="my-s3-bucket" \ --storage-amazon-prefix="" \ --storage-amazon-region="us-east-1" - 다음 명령어로 repository를 추가 :
helm repo add my-chart http://localhost:8080
helm repo ls명령어로 확인 가능
3. S3에 패키지 업로드
- 다음 명령어로
helm plugin install https://github.com/chartmuseum/helm-push
helm-push 플러그인을 다운로드하고,helm cm-push --help명령어로 설치 여부 확인 cm-push명령어로 패키지 업로드 :helm cm-push mychart/ my-chart- ChartMuseum 공식 문서에 소개된 API 호출 방식으로도 업로드가 가능합니다.
- 정상적으로 패키지가 올라가면 아래와 같이 S3 콘솔에서 확인 가능
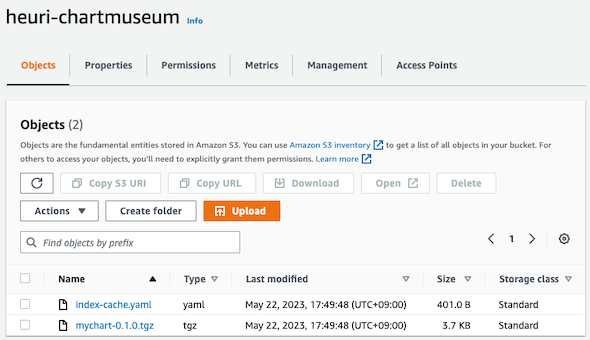
☁️ Helm v3 chart repository using helm-s3
이번에는 AWS 공식 문서에 소개 helm-s3 플러그인을 사용해 AWS Native 하게 구축하는 방법을 알아보겠습니다.
Architecture
문서에서는 AWS Native 하게 사용하는 방법을 안내하기 위해, 로컬 helm 코드를 운영하기 위해 CodeCommit과, Helm Client로 EC2 인스턴스를 사용하고 있습니다. ChartMuseum 구축 때와 마찬가지로 Helm Client를 개발자의 Local 작업 환경 혹은 CodeCommit을 다른 형상관리 도구로 대체 가능합니다.
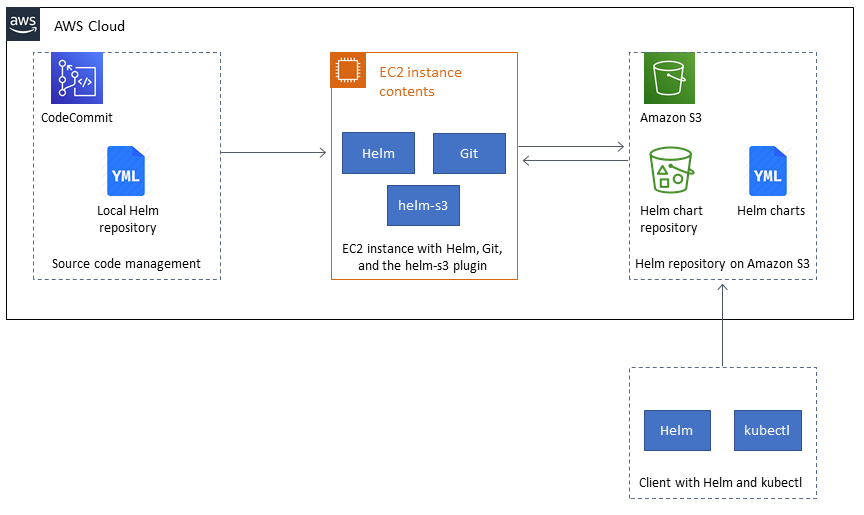
🧐 해당 방식에서는 Source code management 목적으로 CodeCommit을 사용하고 있습니다.
즉, 소스 코드 및 리소스의 버전 관리로 CodeCommit을 사용하고 차트 파일의 저장과 배포에 S3을 사용하고 있습니다.
❗️ CodeCommit을 소스 코드 버전 관리 목적 외에도 ArgoCD와 통합하여 배포에도 사용할 수 있습니다.
AWS Workshop의 Helm Repo로 CodeCommit을 사용하는 방법도 있으니 참고하시기 바랍니다.
Process
1. 준비 작업
- 고유한 S3 버킷 생성 후, 버킷에서
stable/myapp폴더를 생성 - helm-s3 플러그인 설치 :
helm plugin install https://github.com/hypnoglow/helm-s3.git
2. S3 버킷 초기화 및 추가
- S3 폴더를 Helm Repository로 초기화 :
helm s3 init s3://{YOUR_BUCKET}/stable/myapp index.yaml파일이 생성되었는지 확인 :aws s3 ls s3://{YOUR_BUCKET}/stable/myapp- Helm 클라이언트에 Repository 추가 :
helm repo add stable-myapp s3://{YOUR_BUCKET}/stable/myapp/ - Repository 확인 :
helm repo ls
3. S3에 패키지 업로드
- ChartMuseum 구축에서 사용한
mychart-*.tgz파일 활용 s3 push명령어로 패키지 업로드 :helm s3 push ./mychart-0.1.0.tgz stable-myapp- 정상적으로 패키지가 올라가면
index.yaml에 업로드 정보가 갱신되며, 다음과 같이 S3에서 확인 가능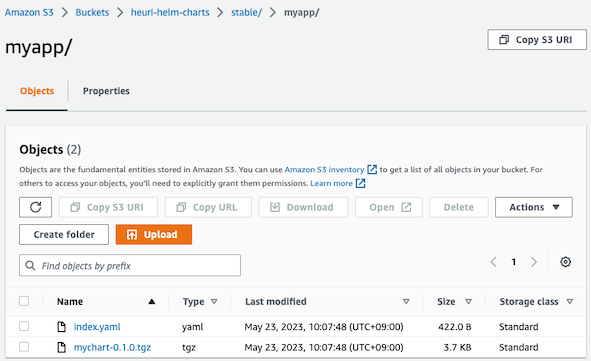
Outro
첫 번째 방법에서는, ChartMuseum을 실행시키고 helm-push 플러그인을 활용하여 차트를 업로드했습니다.
반면 두 번째 방법에서는 ChartMuseum과 같은 업로드 계층 없이, helm-s3 플러그인을 활용하여 Direct로 차트를 업로드했습니다.
helm-s3 사용하는 방식이 ChartMuseum과 같은 Layer가 없어 사용이 편리합니다.
그뿐만 아니라 여러 개의 Chart를 운용하는 경우, ChartMuseum은 --storage-amazon-prefix 옵션을 바꿔가며 실행해야 하지만,
helm-s3는 helm repo add 명령어 뒤에 prefix만 바꿔 바로 사용할 수 있으므로 훨씬 유용한 것 같습니다.
GCP나 Azure와 같은 다른 Object Storage를 함께 사용하는 게 아니라면, helm-s3로 구축하는 것이 좋겠네요.
소중한 시간을 내어 읽어주셔서 감사합니다! 잘못된 내용은 지적해 주세요! 😃